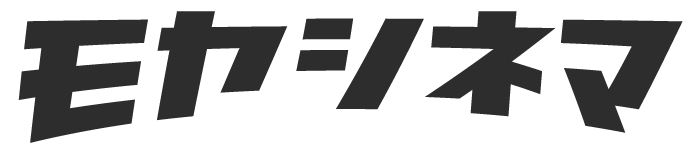本記事のポイント
- Amazonプライムビデオって高画質なの?
- Amazonプライムビデオの画質を変える方法が知りたい!
- アマプラを高画質で見たい!
Amazonが提供する動画配信サービスのAmazonプライムビデオ。
スマホやタブレット、PCなど、さまざまな端末で映画やドラマを楽しめるサービスですが、せっかくなら高画質で見たいですよね。
本記事では、Amazonプライムビデオの画質を変更する方法と、高画質で見る方法まで詳しく解説します。
-

【登録できない?】Amazonプライムの登録方法から解約手順まで詳しく解説!
\ 30日間無料 /
\ 学生は半年タダ /
映画も音楽も本も利用し放題!
Amazonプライムビデオの画質は3種類

まずは、Amazonプライムビデオで利用できる画質の種類を紹介します。
Amazonプライムの画質設定
- データセーバー(アプリのみ)
- 標準画質
- 高画質
- 最高画質
Amazonプライムビデオで利用できる画質は上記の4種類。
データセーバー
データセーバーはデータ容量を抑えて利用したいときに使う、一番画質が低い設定。
標準画質:SD画質相当
標準画質はSD画質相当で、画素数が720×480の映像に匹敵する画質。
感覚としては、アナログテレビの標準画質(DVD相当の画質)となります。
スマホなどの小さい画面で視聴する場合は十分に楽しめますが、タブレットやPC、テレビで見る場合は画質の粗さが気になります。
高画質:HD画質相当
高画質はHD画質相当で、画素数が1280×720の映像に匹敵する画質。
感覚としては、地デジ放送でのテレビの標準画質(Blu-ray相当の画質)となります。
タブレットやPCでもキレイな画質で楽しむことができますが、大型のテレビなどでは画質の粗さが気になる場合もあります。
最高画質:4K Ultra HD相当
最高画質は4K Ultra HD相当で、画素数が3840×2160の映像に匹敵する画質。
非常に高精細な映像が細部まで楽しめます。
大型のテレビで視聴する場合でも、画質の粗さは気にならず、高画質な映像が楽しめる一方で、4Kに対応しているテレビやPCでないと、その恩恵は受けられません。
スマホ・タブレット(アプリ)から画質を変更する方法
つづいて、Amazonプライムビデオの画質を変更する方法を解説します。
Amazonプライムビデオでは、端末によって画質の変更方法が異なるので、以下の2つのタイプでそれぞれ解説します。
- スマホ・タブレット(アプリ)から画質を変更する方法
- PCから画質を変更する方法
Amazonプライムビデオのアプリを開く
それぞれの端末からAmazonプライムビデオのアプリを開きます。
トップページ右下の[マイアカウント]をタップ
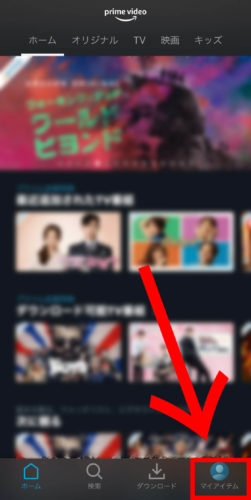
自分のアカウントを確認し、右側の歯車マークをタップ
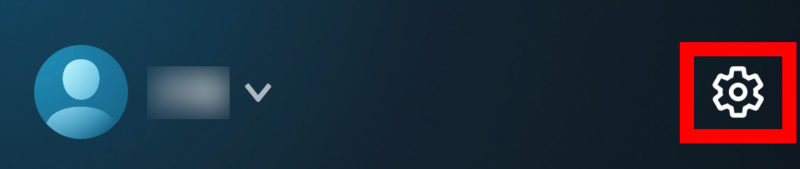
[設定]内の[ストリーミング再生・ダウンロード]をタップ
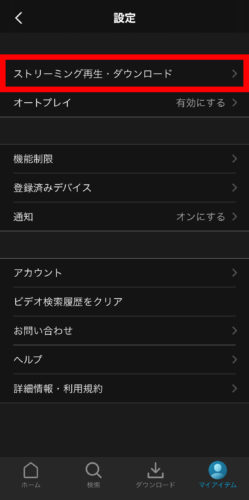
項目の中から次の2つを選択して画質を調整
- ストリーミングの質
- ダウンロードの質
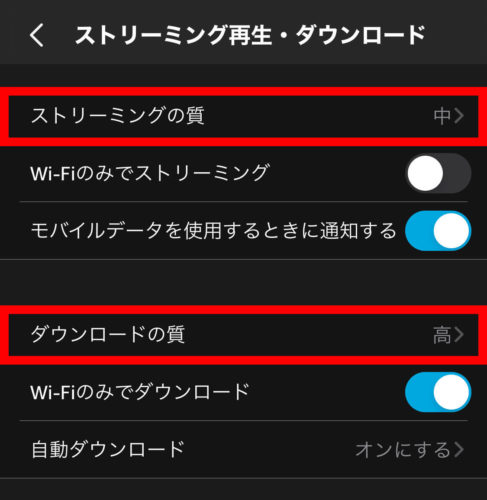
ストリーミングの質
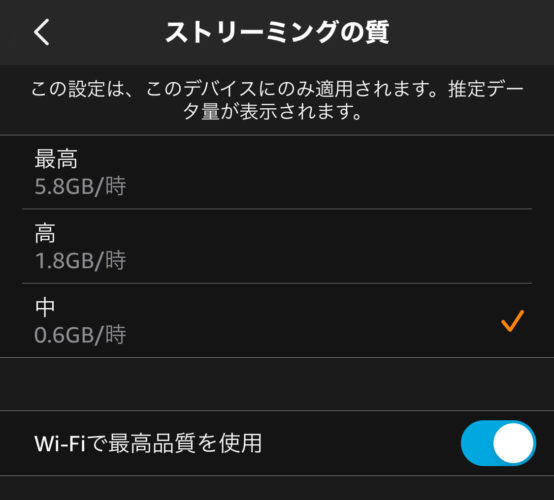
最高・高・中の3つから画質を選択します。
スマホの通信制限が気になる場合や、[Wi-Fiで最高品質を使用]にチェックを入れていれば、画質は中で良いと思います!
上記の場合、Wi-Fi環境下であれば最高画質で、それ以外なら中画質で再生されます。
ダウンロードの質
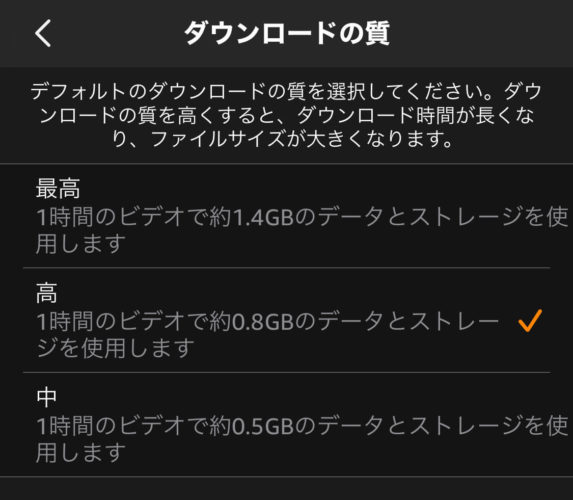
ダウンロードの場合も同様に、最高・高・中の3つから選択します。
こちらもスマホの容量を気にしなければ最高画質、気になる方は高画質で良いと思います。
ダウンロードする場合は、大きなデータ容量を使うためWi-Fi環境下で行うようにしましょう。
PCから画質を変更する方法
アマプラへアクセスし、観たい動画を選択
動画が再生されたら右上の歯車マークをクリック
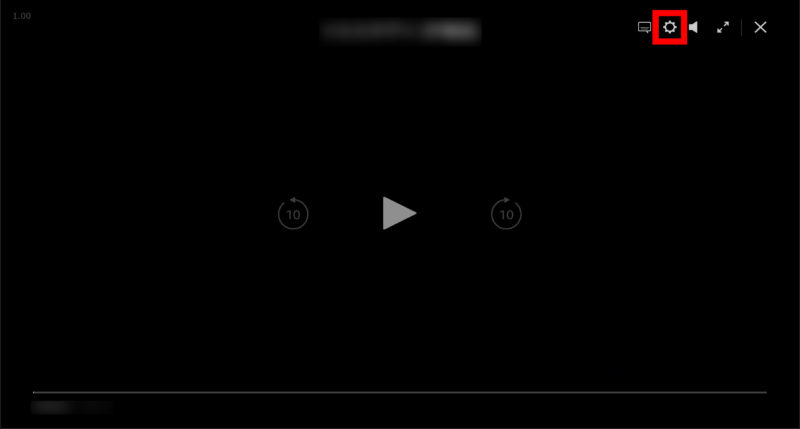
好みの画質を選択する
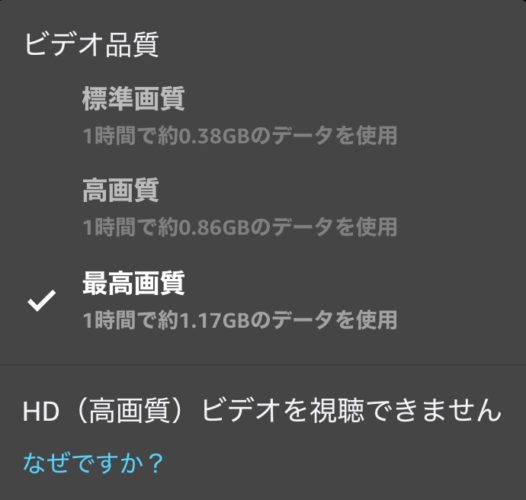
こちらもWi-Fi環境下であれば、最高画質で問題ありません!
Amazonプライムビデオで画質を変更できるメリット

つづいて、Amazonプライムビデオで画質を変更できるメリットを紹介します。
- 高画質でキレイな映像を楽しめる
- 低画質でスムーズに再生できる
- 高画質より低画質の方が安い
アマプラを画質を変更して観るメリットは主に上記の3つ。
高画質でキレイな映像を楽しめる
画質を変更できることのメリット1つ目は、高画質でキレイな映像を楽しめる点。
Amazonプライムビデオを利用する上で、動画は高画質で楽しみたいですよね。
テレビやPCなどの大きな画面で動画を楽しみたい方にとっても、画質を変更できるのは非常に便利。
Amazonプライムビデオをテレビで楽しむ方法は下記の記事で紹介しています。
低画質でスムーズに再生できる
画質を変更できることのメリット2つ目は、低画質でスムーズに再生できること。
インターネットの通信環境によっては、動画が途中で止まってしまうことがよくあります。
こんなとき、あえて低画質に画質を変更することで、スムーズに動画を楽しむことができます。
高画質より低画質の方が安い
画質を変更できることのメリット3つ目は、高画質よりも低画質の方が値段が安い点。
Amazonプライムビデオでは、見放題作品の他にも、動画をレンタルや購入することができるのですが、画質によって値段が変わります。
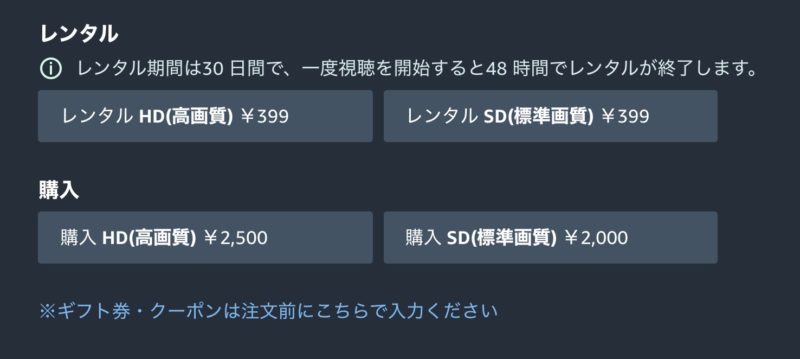
ご覧のように、そこまで画質の良さにこだわっていない人は低画質でお得に楽しむことができます。
Amazonプライムビデオの画質が悪いときの対応方法

Amazonプライムビデオを利用していて、画質が悪くなった時に確認したいことをまとめておきます。
画質が悪いときの対応方法は以下の3つ。
- インターネットの接続状態を確認する
- ダウンロードして再生する
- 画質を変更する
インターネットの接続状態を確認
一番多いのが、インターネットの接続状態が不安定な場合。
例えば、よくあるパターンとして、スマホのWi-Fiがオンになっていて、フリーのWi-Fiスポットに自動的に接続してしまうと、通信が乱れたりします。
対策としては、Wi-Fiを利用する場合のみスマホのWi-Fiをオンにして、それ以外はWi-Fiを切っておくようにしましょう。
ダウロードして再生する
動画を見ていて、画質が悪い状態のときは、ダウンロード機能を利用しましょう。
Amazonプライムビデオでは、動画のダウンロードができるので、あらかじめWi-Fi環境下において観たい動画を事前にダウンロードしておけば、インターネット環境によらず動画をサクサクと楽しむことができます。
画質を変更する
画質が悪いなと感じたときは、高画質から低画質へと画質を変更することでスムーズに見ることができる場合があります。
また、逆に画質が粗いと感じたとき、設定を確認すると低画質になっている場合もあります。
どちらの場合でも、本記事で紹介した画質の変更方法を利用してみましょう。
まとめ:Amazonプライムビデオを高画質で楽しもう
以上、Amazonプライムビデオの画質を変更する方法を解説しました。
本記事のまとめ
- Amazonプライムビデオの画質は4種類
- データセーバー
- SD画質
- HD画質
- 4K Ultra HD
- スマホやタブレット・PCから、それぞれ簡単に画質が変更できる
Amazonプライムビデオでは、誰でも30日間、無料で体験することができます。
使ったことがない方はぜひ一度、利用してみてください!
\ 30日間無料 /
\ 学生は半年タダ /
映画も音楽も本も利用し放題!